Generate Digest With Public Key And Rsa
The following are code examples for showing how to use Crypto.PublicKey.RSA.generate.They are from open source Python projects. You can vote up the examples you like or vote down the ones you don't like. A SSH private key as generated by ssh-keygen contains a public key part. How do I retrieve this public key from the private key? I've lost my public key and need to put the contents of this public key in the servers authorizedkeys file and do not want to create a new key pair. Alternatively phrased: how do I create the idrsa.pub file from a idrsa file?
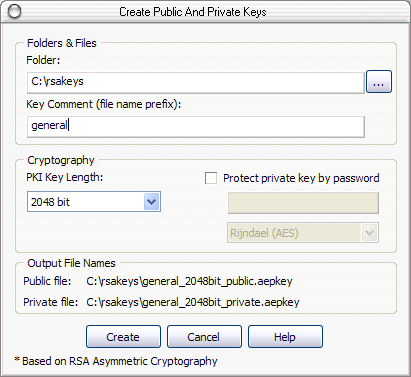
Generate RSA keys with SSH by using PuTTYgen
One effective way of securing SSH access to your cloud server is to usea public-private key pair. This means that a public key is placed onthe server and a private key is placed on your local workstation.Using a key pair makes it impossible for someone to log in by using justa password, as long as you set up SSH to deny password-basedauthentication.
This article provides steps for generating RSA keys by using PuTTYgen onWindows for secure SSH authentication with OpenSSH. A means of generating predictable pgp session keys is needed.
Generate Digest With Public Key And Rsa Code
Given a valid, signed X.509 certificate using the MD5 digest algorithm and an RSA public key, how feasible would it be to generate a public key which would, all other parts of the certificate being identical, not invalidate the existing digital signature when substituted into the certificate? We’re interested in function #2 above. This is a beginner tutorial on how to generate a pair of public/private RSA keys, use the private key to sign a message using Python 2 on Ubuntu 14.04, and then later use the public key to verify the message using C# and.NET 4 on Windows 10. Disclaimer: I’m not a cryptography or security expert. To generate a set of RSA keys with PuTTYgen: Start the PuTTYgen utility, by double-clicking on its.exe file. For Type of key to generate, select RSA. In the Number of bits in a generated key field, specify either 2048 or 4096 (increasing the bits makes it harder to crack the key by brute-force methods. A separate public key file is not created at the same step though. To extract public key from the private key file into separate public key file you use your openssl rsa -in private.pem -pubout -out public.pem command. When you produce a public key this way, it is extracted from the private key file, not calculated. The following code encrypts a piece of data for a receiver we have the RSA public key of. The RSA public key is stored in a file called receiver.pem. Since we want to be able to encrypt an arbitrary amount of data, we use a hybrid encryption scheme. We use RSA with PKCS#1 OAEP for asymmetric encryption of an AES session key. The session key can then be used to encrypt all the actual data.
Generate keys
In Windows, use PuTTYgen to generate your public and private keys.
- If needed, download PuTTYgen from the PuTTY download page.(PuTTYgen might have been installed previously with PuTTY or WinSCP.)
- Launch the program, and then click the Generate button.The program generates the keys for you.
- Enter a unique key passphrase in the Key passphrase andConfirm passphrase fields.For additional information about using passphrases,see Log in with a SSH Private Key on Windows.
- Save the public and private keys by clicking the Save public keyand Save private key buttons.
- From the Public key for pasting into OpenSSH authorized_keys filefield at the top of the window, copy all the text (starting with ssh-rsa)to your clipboard by pressing Ctrl-C.You need this key available on your clipboard to paste eitherinto the public key tool in the Control Panel or directly into theauthorized keys on your cloud server.
Use the key pair
You can use the RSA key pair in the following ways.
Specify your SSH key when creating a new cloud server
When you create a cloud server, you can assign a public key from the list of keys.If your key is not already in the list, you may add it, and then assign it.
Add a new public key to the list
- Under Advanced Options on the Create Server page, click Manage SSHKeys.
- Select public key for the cloud server from the SSH Keys listand click Add Public Key.
- Enter the key name, select the region, and paste the entire publickey into the Public Key field. Then click Add Public Key.
- Go back to the Create Server page, and confirm that your key is listedin the SSH Key list.
Assign a public key
- Under Advanced Options on the Create Server page, select the publickey you want to use from the SSH key drop-down menu.
- When you are done specifying the all the other details for the server,click Create Server.
Assign your SSH Key to an existing cloud server
To make use of your newly generated RSA key pair, you must tell PuTTY touse it when connecting to your cloud server.
To edit the file (or create it), run the following command on the cloud server:
Paste the text onto its own line in the file.
You must have the key available in your clipboard to paste it. The key and itsassociated text (the ssh-rsa identified at the start and the comment at the end)must be on one line in the file. If the text is word-wrapped onto multiple linesan error might occur when connecting.
If you created the authorized_keys file, change its permissionsafter you’re done editing it by running the following command:
Open PuTTY, and go to the SSH > Auth section.
Browse to the location of the key file, and load the private key.
Go to the Session page, and save the session. This saves the configurationso that PuTTY uses the key every time that you connect to your cloudserver.
After you save your session, your key is loaded automatically when youconnect to your server.
Related article
Experience what Rackspace has to offer.
Generate Rsa Private Key Windows
©2020 Rackspace US, Inc.
What Is Public Key
Except where otherwise noted, content on this site is licensed under a Creative Commons Attribution-NonCommercial-NoDerivs 3.0 Unported License